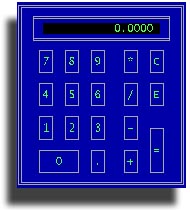Here you will find most of the utilities that you will need to setup and operate your STUREC© database and run your program
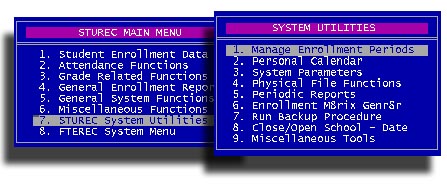
You will be asked for the year to manage then you will see the enrollment periods dialog. Note the [+] Plus sign to Add a new enrollment period. If you just press Enter STUREC© will not know that you want to add a new period. If you are not sure what an enrollment period is, or just want a little guidance, press the [?] question mark for help.
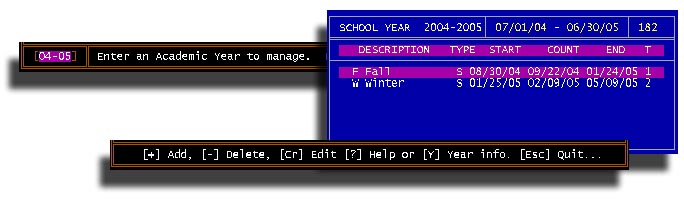
Every enrollment period must have these characteristics
For a little more insight into Enrollment Periods, you may want to visit this link http://www.sturec.com/help/general/eperiods.htm
STUREC© has a perpetual calendar accurate for the previous thousand years and for the next thousand years. Beyond that you are on your own. It will start with the current month. You can use Page Down to advance to the next month or Page Up to move to the previous month. Press the Enter key on any month and then you can use the arrow keys to move the date cursor. When you get to a particular date, press the Enter key and you can input events. As with most features in STUREC©, just read the message prompts for what to do.
Here is where you setup a lot of the parameters that STUREC© will need throughout the school year.
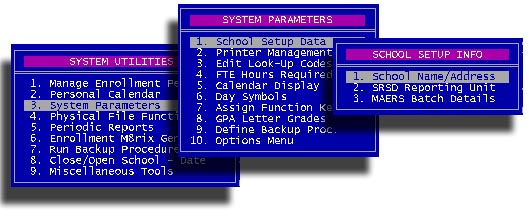
It is important that you fill in your own program name and address and contact information.
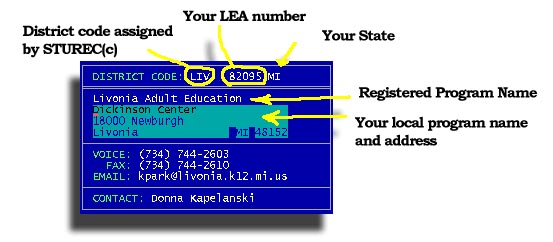
You should make sure the information regarding your SRSD Reporting is correct.
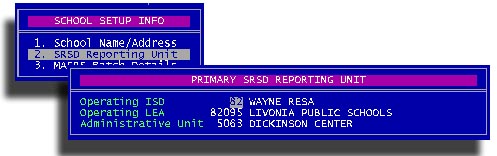
After you verify your primary reporting Administrative Unit, you may enter additional units, which are really buildings. The need for these additional building codes have been interpreted differently in different districts and situations. Please check with you local school district administration before adding and using additional building codes.

Before you leave the SRSD stuff, you will be asked a question about your Alternative program
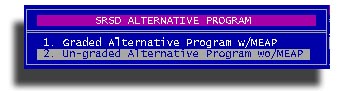
If you select 1.Graded Alternative Program with MEAP, you must assign each alternative student an actual grade level, not 13. If you select 2.Un-Graded Alternative Program without MEAP, you may assign each alternative student to "Grade Level or Setting" of 13 or you may give them an actual grade level.
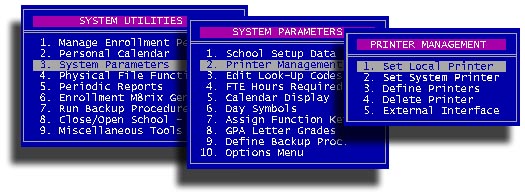
1.Set Local Printer will allow you to identify the printer to be used with the current workstation - the local workstation
2.Set System Printer will allow you to identify the printer to be generally assigned to all workstations on your network
3.Define Printers is the interface to use to define the various 'Printer Control Codes' used by your particular printer. It looks like this for a Generic Hewlet Packard printer in Portrait orientation.
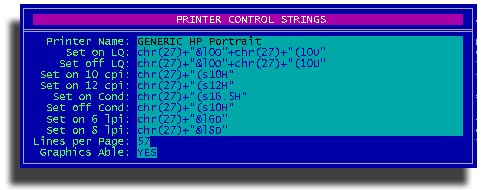
If you have an HP or an HP work-alike printer, this should do the trick. Most newer inkjet and laser printers work with this set of codes. The printer must not be a Windows Only printer. Many newer less expensive printers carry this designation. For more information about printers, please see http://www.sturec.com/help/general/ then check the Printing Issues group.
4.Delete Printer that is no longer needed.
5.External Interface. Use this option to setup an interface with Windows printers. Here is what you need to know http://www.sturec.com/help/printing/dosprint.htm
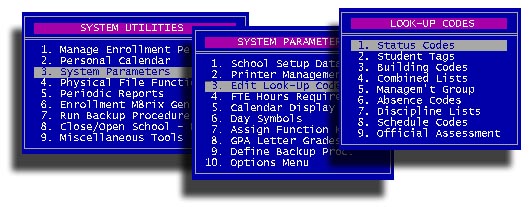
1.Status Codes - every student record must have Status Code attached through the Local Registration process. Status Codes are two characters, or numbers or a combination. Most districts use the Status Code to quickly identify a students home school district or a program or a particular group.
2.Student Tags - are one character or number codes that can have any meaning you want. They are simply "Tags" to identify students of a group. Every student record must have at least one Tag, but can have up to three tags.
3.Building Codes - Every building in which you offer classes must have a Building Code assigned during class creation.
4. Combined Lists - This is a concept by which you may 'combine' dissimilar classes for the purpose of printing Attendance worksheets. This is appropriate for regular classes only, not Learning Labs. Learning Labs by definition are already combined. You may want to use this when you have one teacher in one room teaching two or more subjects to different groups of students at the same time. For example and evening Adult ed class with students working on Math on one side of the room and social studies on the other side.
5.Management Group - Every class must belong to a 'Management Group'. This may be useful for some class status reports. It is a way to group various classes. For instance, all classes designed for Alternative students may be placed in the ALT management group and all classes designed for adults could be in the AED group. A management group code is required when setting up a class, but it does not have to be meaningful. If this concept is not useful to your program, make a code "DNA" for Does Not Apply.
6.Absence Code - is where you can make up codes to represent different excuses for why a student is not in class. These codes are used when entering attendance and help you identify patterns. For instance, you may create a code of "I" for Illness, or "C" for Child care problems. Use your imagination, and that of your students. You cannot re-define "P" because it means Present and you cannot re-define "Z" because it is STUREC©'s generic excuZed absence code. If there are any other pre-defined codes, you will be told with a message.
7.Discipline Lists - STUREC© has a 'default' list of Incident Types and Disciplinary Actions, but you may change them or add to them. The list is unlimited in number of entries. These will be used when you have to 'write up' a student.
8.Schedule Codes - Use this facility to create 'Alternate Schedules'. In STUREC©, every week must look the same, but every day does not. For example, you may have a class that meets on Monday for 2 and a half hours and Wednesday for the same, but on Friday it meets for only one Hour.
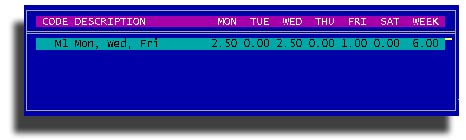
When you create a class and need to use this 'Alternate Schedule' put the code in when asked to Enter an Alternate Schedule code. If you put in a code STUREC© will look it up in this list and put the correct Day marks in and pre-calculate the number of hours. The great part is when you go to enter attendance for that class. If you put in a "P" on a Monday or Wednesday, STUREC© will know that means 2.5 hours. A "P" on Friday will mean one hour.
9.Official Assessment - is only there for your amusement, please do not alter this file. Whenever the nice people in Lansing make any changes, we will distribute an new file automatically with your next update.
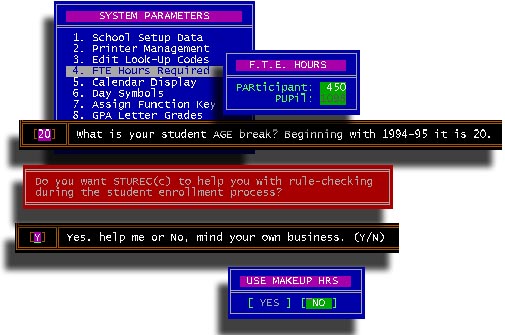
Here are some really important values that will affect your FTE counting process. The FTE hours for Participants (Adults over your Age Break) is 450 hours per enrollment period. The hours for Pupils (Younger than your Age Break) is currently 1,098 hours per school year. If you put these numbers in correctly and you setup your classes with the correct contact hours, the FTE will come out perfectly every time.
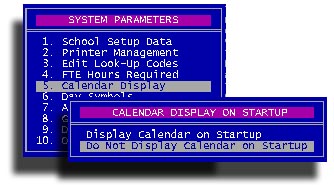
If you select Display Calendar on Startup, if you have an event or item on your calendar for that day, the calendar will be displayed the first time you start STUREC© on that date. Conversely, if you select Do Not Display.. then of course it will wait for you to call the calendar. This can be done with Alt-R.
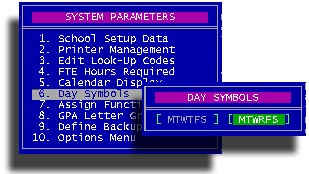
Do you want to represent Thursday on attendance sheets and class schedules with a "T" or the letter "R"? You choose here. This is also where you can designate how many weeks to print dropped or completed students on attendance sheets and class lists.

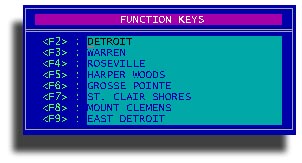
You can assign the names of towns nearby so that when a student who lives in one of those towns enrolls in your program, you can just press the appropriate Function Key instead of typing the whole name out.
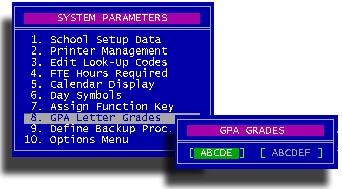
Here is where you tell STUREC© which letter grades to use when calculating Grade Point Average. Using ABCDE means that you can use the F for Fail, as in Pass or Fail and the F grade will not impact the GPA. An F is the same as an E, they both mean failing and no credit, but for youngsters, sometimes the ability for the teachers to give an F without impact on the Grade Point Average may be helpful.
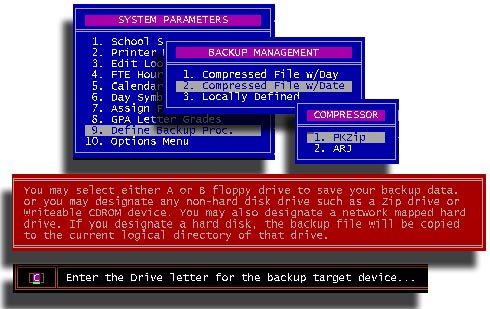
We suggest that you take responsibility for regular compressed backups into your own hands. It is not safe to rely on your district to perform this function for you. You can select Compressed File with Day or with Date. Then select the PKZip compressor. If you prefer, you may use the ARJ compressor instead. If you know how to write BAT files and have a need to do your backups in a particular manner, then by all means select Locally defined.
If you have a large hard disk and want the ultimate in backup safety, please select 2.Compressed File w/Date. In either case, here is what STUREC© does when you execute the Backup command.
You may want to review these articles http://www.sturec.com/help/general/srmiback.htm or http://www.sturec.com/techtalk/cdrom.htm
Contains these options
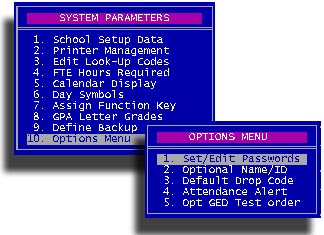
1.Set/Edit Passwords - If you are not using passwords, you will be asked if you want to start using them. Answer Yes and you will see this panel.
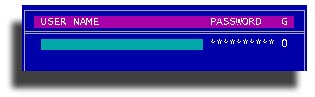
Enter a user name. Here you should use the person's full real name, such as "Patty Smith". Then you will be asked for that person's secret password. It will not echo on the screen and you will be asked to type it twice. It must be the same both times or it will be rejected. Next you will be asked for that person's Security Level
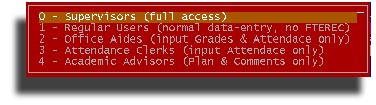
These are the options. You decide. Once you start using passwords only the Supervisor may turn them back off and to do that the supervisor must have the correct password. It is suggested that you not let users change their own password and that you attempt to keep them secret. Otherwise what is the sense of using the password features. And before you ask, no we cannot recover your password if you forget it. It is very messy, so write down the Supervisor password at least then hide it. Better yet, put it in a sealed envelope and send it to the superintendent's office for safe-keeping.
2. Optional Name/ID
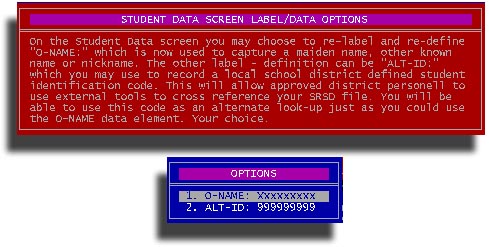
3. Default Drop Code - use this to identify which drop code to use as a 'default' when you drop a youngster or adult. You can always override this default when the actual event happens.
4. Attendance Alert - allows you to set a threshold level for student attendance, on the Student Data Screen. For instance, you may want to set it to 50% then anytime a student has less than 50% attendance, based on scheduled time to date, the attendance value on the screen will turn red.
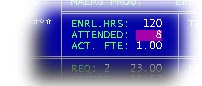
5. Optional GED Test order - use this option to re-arrange the order of the GED test components as displayed in the GED Transcript panel. Simply type the new order you would like to see.
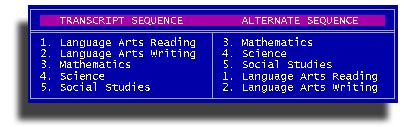
The left side is the order that STUREC© learned a long time ago. If the transcripts you receive from Oklahoma Scoring (or who ever scores your tests) is in a different order, you will find this capability helpful. Just type the new order in the right-hand part of the screen. Now the GED panel in the Student Data screen will look like this.
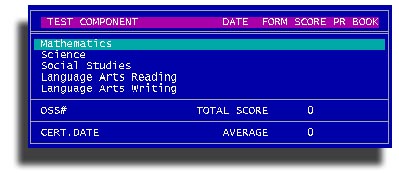
Let's go back to the System Utilities menu for item
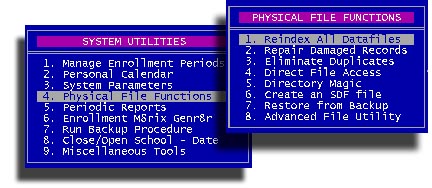
1.Reindex All Data Files
It is an inevitable fact of life that this may need to be done once in a while. You will be asked if you want to Force re-index of all files, Check all files or Selected files. If you press the letter F, all of the data tables in your database will be forced to re-index. It actually erases the old indexes and rebuilds new ones. If you choose Check all files, STUREC© will simply check to see if required matching index files exist on the hard disk and if they are missing, will rebuild new ones. Check does not check integrity, only for the existence of the file. Selected files will give you a list of data tables and let you choose which ones to rebuild.
2. Repair Damaged Records
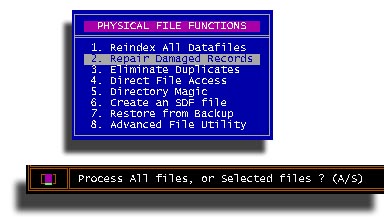
If you suspect that you may have some "damaged" records in one or more of your data tables, this routine will attempt to make generic and automatic repairs. It cannot work magic on DOS cross-linked files, but it will be able to remove any illegal characters or truncated field lengths. Make sure you have one or more good compressed backup files on hand before you begin this.
3.Eliminate Duplicates
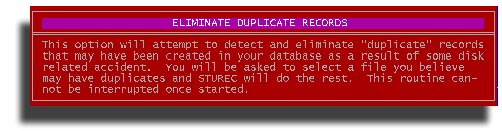
You will be shown a list of data tables. If you select SRSTUM.DBF, the student master table, you will also be asked if you want to search for duplicate student Names or FidCodes. The FidCode is STUREC©'s internal pointer that should never be duplicated within the student master table. If you enroll a new student and they mysteriously come up with someone else's schedule, it probably means that you have one or more duplicate FidCodes. This should be your signal to run this routine. Of course, make sure you have one or more good compressed backup files on hand before you begin this. Don't ever run this routine against the SRSYSO.DBF or you will loose your ability to lookup school district codes. This is the only file (not designed by us) that is supposed to have duplicates. It is the school code master lookup table.
4. Direct File Access
This little item opens a whole new level of access to your STUREC© data tables.
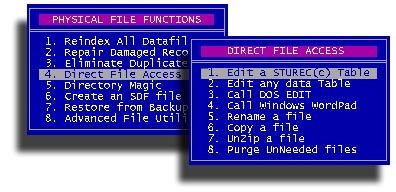
Selecting 1.Edit a STUREC© Table or 2.Edit any data Table will present you with a File Finder such as this. Functionally, this File Finder works just like Windows Open dialog box. Simply move the pointer to the file you wish to examine, press Enter and it will be opened in a special viewer.
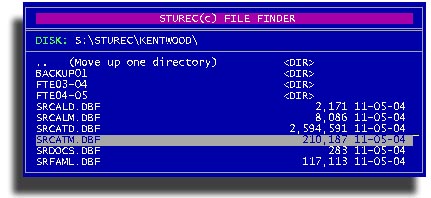
Here, for example, we have opened the Catalog Master file in our viewer.
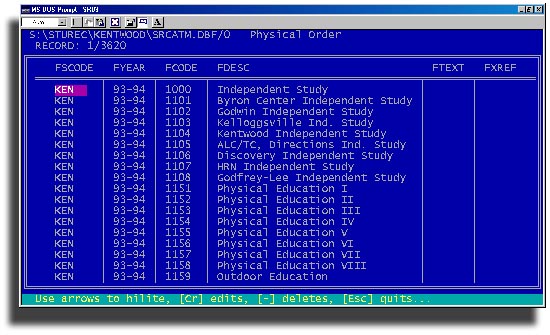
With this option you have complete access to the actual data tables -- so be careful! Most data can be accessed via various STUREC© interface screens throughout the program. These functions are primarily for use in tracking down and 'fixing' problems. Of course, make sure you have one or more good compressed backup files on hand before you begin this.
3.Call DOS EDIT - This cleverly calls the DOS EDIT program which is a handy line editor for examining or editing simple ASCII text files. Batch files are simple text files.
4.Call Windows WordPad - What do you think this one does? Right, it calls the Windows WordPad file editor.
5.Rename a file - will pop-up the File Finder and let you point to any file. Press Enter and you will be asked to supply a new name.
6.Copy a file - will pop-up the File Finder and let you point to any file. Press Enter and you will be asked for a destination for the file. You may supply a valid path and even change the file's target name. This works exactly as the DOS COPY command.
7.UnZip a file - will pop-up the File Finder again and let you navigate to up or down the tree to find zipped files. When you find the file you want to UnZip, press Enter and you will see a list of the files contained within the compressed zip file. You may choose individual files from the compressed archive or, as the message says, press Escape to extract all the files in the list. The extracted files will be written to whatever folder contains the archive.
8.Purge UnNeeded files - will will pop-up a list of files in your default directory. You may press the plus sign [+] to mark individual files. When you are finished marking files, press Escape and you will be asked permission to actually delete each marked file.
If the program DR.COM is present in your active path, this option will be available. It is a little program we wrote back in the late eighties to help you manage DOS files.
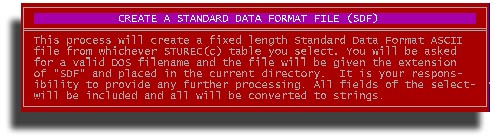
SDF is the acronym for Standard Data Format. Simply it means that each 'field' in the output file will be a 'fixed width'. You would recognize it as similar to a spreadsheet with columns and rows. As a mater of fact, this is the purpose, so you can import data into an Excel or Quattro spreadsheet.
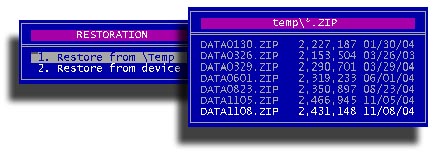
This function is the reverse of making a backup. It allows you to restore your database from a previous backup. If something happens to really trash some or all of your database, it is really not to bad -- if you have current backups. Just restore the backup you made just before the accident happened and you will be right back in business with minor inconvenience. The database will be restored to the state it was when you made it. That means that any work you did after the backup and before the accident, will be the only stuff lost.
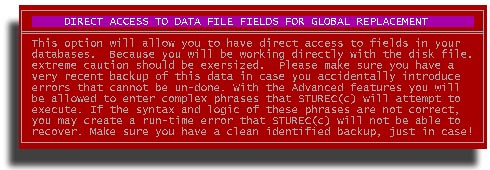
This routine is best utilized in consultation with someone from the STUREC© help desk guiding you.
Back on the System Utilities menu, or next biggie is
Reports, other than FTE, that you need to do periodically. For instance,
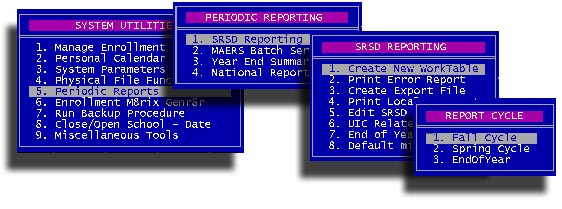
You may want to review this document on how-to-do-it. http://www.sturec.com/help/srsd/srsdhow2.htm
Here is the basic process
After this cycle of steps, you can Print a Local Report which will list all of the students included in your export file. You may even Edit the SRSD data file you made in Create Export File. If you do 'Edit' the file and change anything, do not re-run Create a New WorkTable as this would remove any changes you may have made. If you do edit the file and change anything, make sure you do re-run Create Export File after the changes.
The 6.UIC Related option will allow you to Import UIC codes from a disk or CD supplied by your district or you may print a UIC Status report.
The 7.End of Year Status report will give you a report of all previously reported students and their end of year status in your database.
New option 8.Default missing data is handy to help you 'fill-in the blanks'. This routine will go through your student records and default any required data that is missing, if STUREC© can determine what should be appropriate data. It is possible that some data you may have already entered will be changed if it is considered inappropriate by STUREC©. Knowing this, it is a great way to save you tons of time entering a lot of repetitious data. If you run the End of Year Status report and it is empty, you may want to run Default missing data, then re-run the EOY status report.
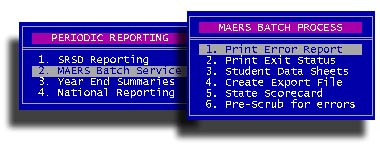
The process is similar to other cycles you work with
The item 8.PRe-Scrub for errors was recently added back to the program at the request of many users.
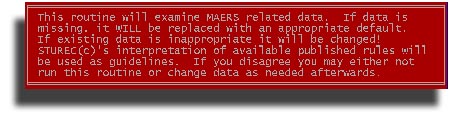
It is kinda' simple. If you think STUREC© doesn't know what it's doing, don't run this scrubber!
Note: a new concept was introduced the first of November 2004. You may mark individual records that you want to Exclude from Batch and STUREC© will honor that whenever dealing with MAERS related stuff. Mark this on the ME panel in the Student Data Screen.
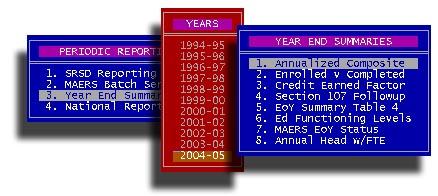
Identify an program year then have at it.
1. Annualized Composite
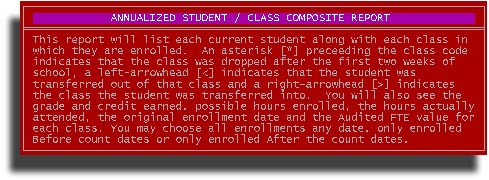
2. Enrolled v Completed
Which way do you want to look at this
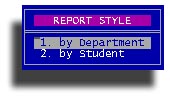
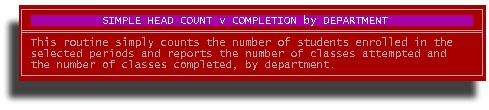
3. Credit Earned Factor
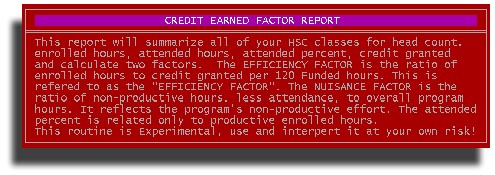
4. Section 107 Followup
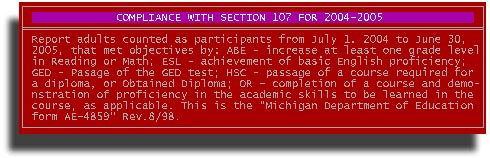
5. End of Year Summary of Table 4
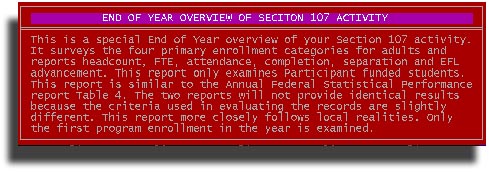
6. Educational Functioning Levels
Choose from these two flavors. Remember that High School Completion and GED are sub-sets of ABE, according to the feds.
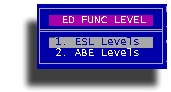
7. MAERS End of Year Status
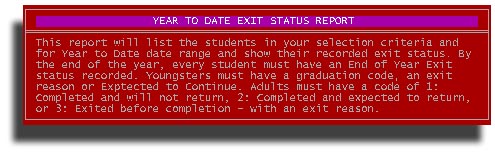
8. Annual Head count with FTE values
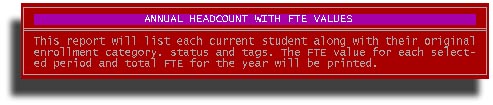
This is not an 'Official' FTE report, it is presented here merely for your convenience. Get all other FTE reports from the FTEREC Sub-system at Menu:8.
4. National Reporting
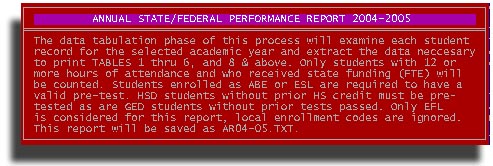
Formerly known as the Annual Federal Statistical Report of Performance, now also know as NRS or National Reporting System. Some of you may have other names for this report.
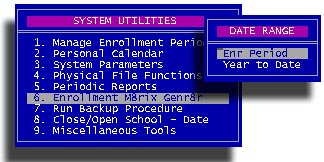
Select your desired time frame, then you can watch as STUREC© builds the basic information.
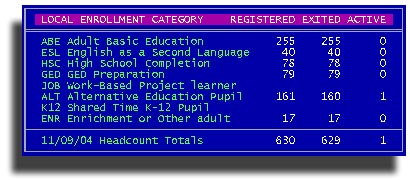
You will be asked if you want to print this basic data. Then you will be presented with the matrix generator.
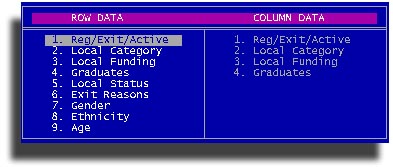
From the left-hand column select the type of data you want represented by the rows, then from the right column choose the column data. If an item is 'grayed out' it means that combination is impossible. For instance you cannot cross reference Local Category to Local Category. The Ethnicity vs. Local Category report looks like this.
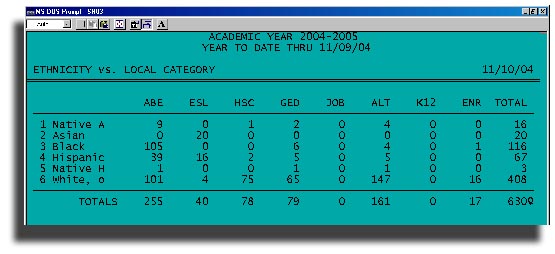
Try them all, you may find one or more that will help you. There is one 'jewel' buried here. It is the Ethnicity vs. Local Funding, Run it to get a little more insight into your student population.
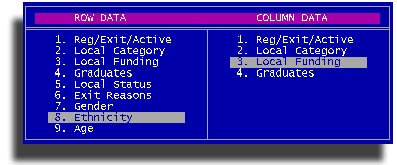
We preach this all the time. Only you can prevent data mishaps! Well, the mishaps may happen, but you can easily recover with current compressed backups. You already declared your preferred method of backup, so just press 7-7 from the Main menu and let it work.
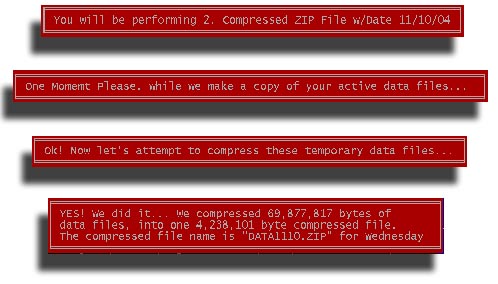
This option is useful for cleaning up your class schedules after a school closing. For instance, you probably cannot predict when the superintendent will close school because of a snowstorm or some other weather/safety reason. Imagine a big storm blowing in on Monday afternoon, the super decides to close school early on Monday. At oh-dark-thirty you hear on the radio that school is closed for Tuesday.
When you get back to work on Wednesday, you may want to clean up your schedules for Monday afternoon and Tuesday. Here is how to do that.
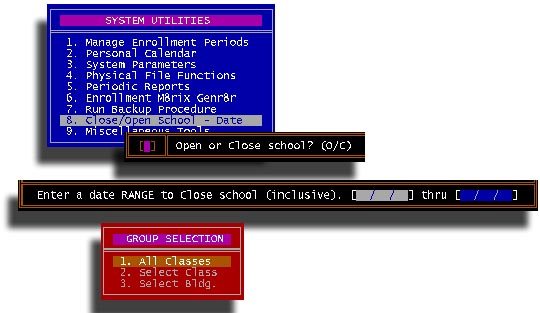
First you will be asked if you want to Open classes or Close them. In our scenario, we will Close. Put in the date of the Monday for both the beginning and ending date. Then we will choose 2.Select Class and pick all of the classes that have a start time after the time school was closed. STUREC© will find all of the classes scheduled for the date that you choose. Remember, you only choose the ones that started after the school closing.
Next, go back in here and put in the date of the Tuesday that school was closed all day. Select 1. All classes and let STUREC© do it's job. It will place asterisks (snowflakes) in the attendance picture for each scheduled class in the closed date range. Slick, eh? But remember to only do this after the event. Don't try to anticipate Thanksgiving or Christmas break before hand. If you do, any late registering students will not have their schedule marked with the snowflakes. Most auditors understand this concept, so when they see your FTE worksheets they will understand.
If you have a problem at only one of your buildings, STUREC© makes it easy for you to select just the building in question for closing.
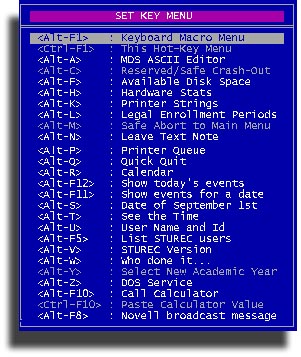
This is a listing of the available keyboard shortcuts to functions that are not available on any menus, but are generally available wherever you may be within STUREC©.
Alt-F1 Keyboard Macros or "Function Keys"
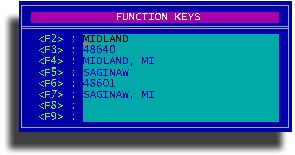
Alt-A generic ASCII line editor, very simple but very handy and powerful. Here we have opened the Autoexec.bat file for editing.
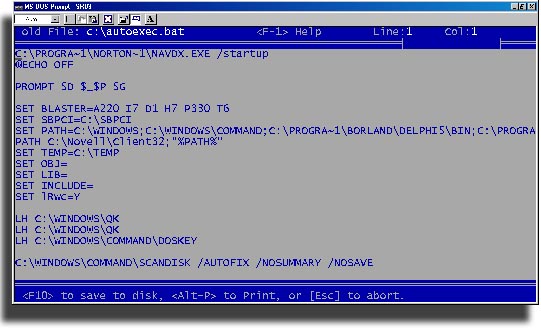
Alt-C Safe Crash out. This will attempt to close any open files and dump you back to DOS.
Alt-F Available hard Disk space
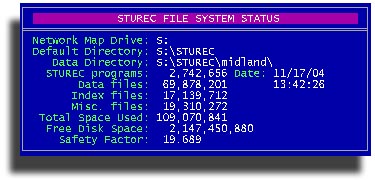
Alt-H Hardware statistics, similar to above, but just a little different information.
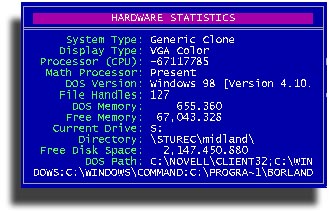
Alt-K currently focused Printer Control strings.
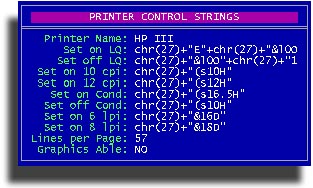
Alt-L Legal Enrollment Periods
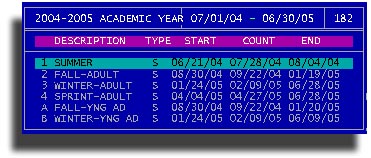
Alt-N leave a text-Note. Handy for leaving the night-girl a note. It will pop-up the next time STUREC© is started.
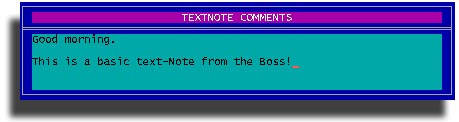
Alt-P the Printer queue. This is a list of all the print files you have created - forever.
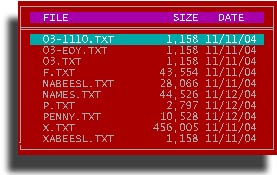
You may view any item by highlighting it then press Enter, or you can use the Plus [+] sign to mark several then view or print them in order. You may remove any item in the list by simply pressing the Delete key when it is highlighted.
Alt-Q is the Quick-Quit key combo. Press this and you will bypass the Are you sure you want to quit question.
Alt-R will bring up the calendaR. This is a perpetual calendar. It can accurately go back to about the year 1000 and go forward to past the year 4000. None of us will ever directly need any of those calendars, but it is nice to know its there. Follow the prompts in the message box.
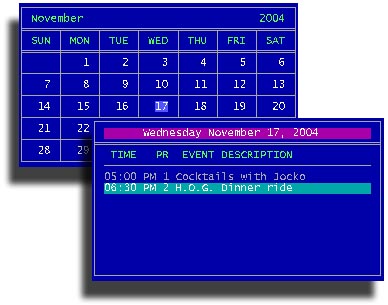
If you have an event on a particular date and you have the parameter "Display Calendar on Startup" set to true, you will see the event list on the day scheduled, otherwise you may press Alt-F12 to show the current day's events or Alt-F11 to put in a date for display.
Alt-S will show you the actual date of September First.

Alt-T will show you the Time updated every second.
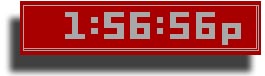
Alt-U shows you the currently logged STUREC© user, if you have passwords set on.

Alt-F5 displays a list of documented Novell users signed on to STUREC©. It cannot give you the STUREC(c) username of the other parties. If you have a network OS other than Novell, you will be politely told that STUREC© has no idea what is going on!
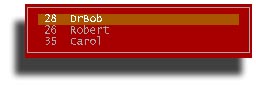
Alt-F8 Novell broadcast message will work if you are on a Novell network This is a quick-and-dirty way to communicate with others on your network. This feature only works if you have a Novell user Group named Sturec.

Alt-V displays the STUREC© Version information panel
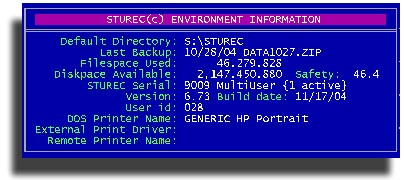
Alt-W Who done it?
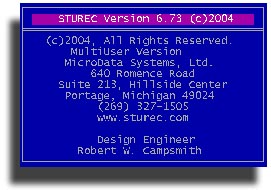
Alt-Z will call the DOS Service window, thusly. You can type any DOS command that you could type at a regular DOS prompt.

Alt-F10 will call the built-in Calculator. Have you seen this? Use it as you would any four-function calculator. The Enter key is the equal sign. Enter the numbers then press the operation key. The asterisk[*] is multiply, the front-slash [/] is the divide, minus and plus you already know. The "C" will clear the display back to zero and the "E" will clear the last entry. Also you may use the Arrow keys to move the calculator, the PageUp, PageDown, Home and End keys move it to the four corners of the screen. Press Escape to close the calculator.